
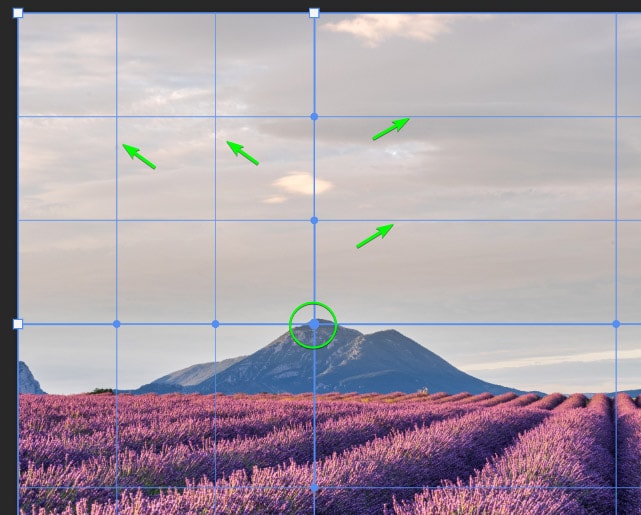
Once the image is inserted, Photoshop automatically converts it into a smart object. You can choose whatever project size you would like, A4 is just for example in this case.Īfter that, add your image to the new document by going up to File > Place embedded.

I will choose the A4 document preset and choose a horizontal page orientation to have enough space to curve the image. Start by creating a new document for your image to be placed on. Let’s say you want to curve your image to look like a bent piece of paper.
Mouse warp image in photoshop how to#
Throughout this tutorial, you’ll learn a variety of other effective ways to curve your images so you can find the perfect look for your project! How To Warp An Image In Photoshop Keep in mind that this only touches the surface of how you can use the Warp Tool in Photoshop to manipulate your images. Now click and drag on the provided grid lines to bend and curve your image as you see fit. Then select Image > Transform > Warp to activate the Warp Tool. To bend or curve an image in Photoshop using the Warp Tool, first, click on your image layer.

Even if you’re completely new to the Warp Tool, it’s very simple to use with the following steps. Warping in Photoshop allows you to manually control where and how your layers are curved. There are many ways to bend or curve images in Photoshop, but the easiest method is using the Warp Tool.


 0 kommentar(er)
0 kommentar(er)
